서버 호스팅을 지원하는 업체는 여러 곳이 있습니다. 업체별로 장단점이 분명한데요. 벌처(Vultr)는 해외 클라우드 호스팅 회사로 국내에도 서버가 있어 빠르고 저렴한 장점이 있습니다. 오늘은 벌처에 무료 plesk 패널을 이용하여 워드프레스 블로그를 설치하는 방법을 소개해 드리겠습니다.
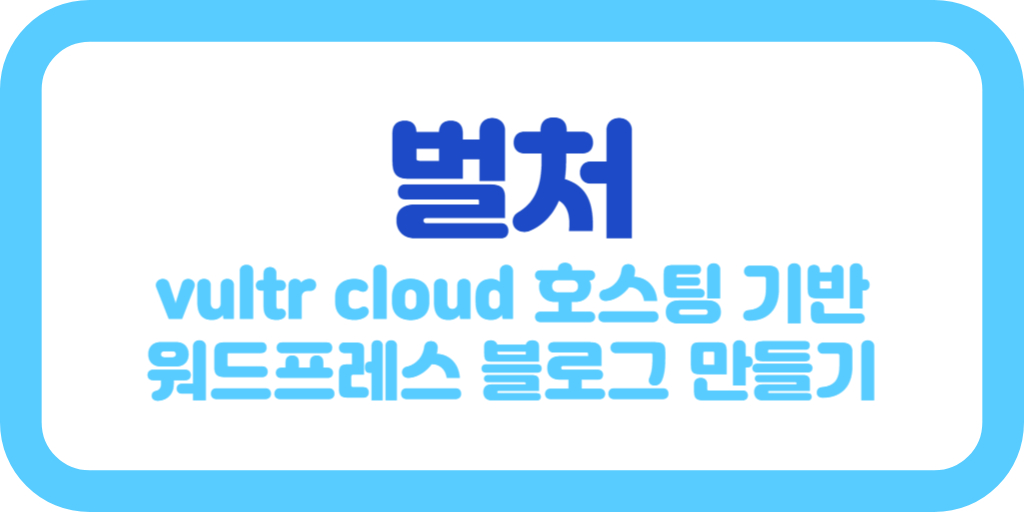
1. 벌처(vultr) 가입 및 서버 선택
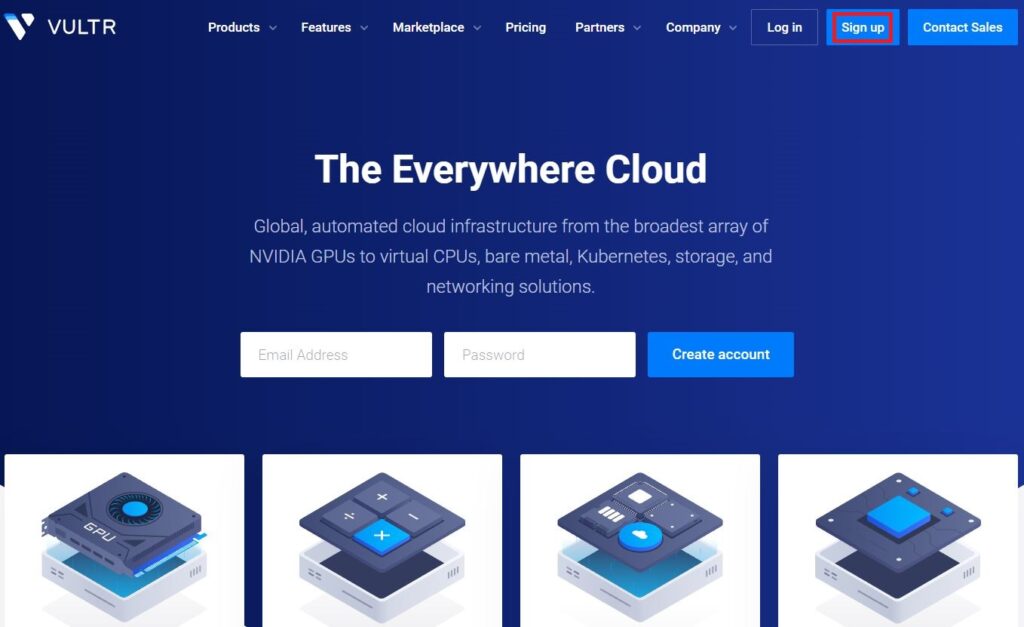
1) 벌처 홈페이지(바로 가기)에서 가입을 해주세요.
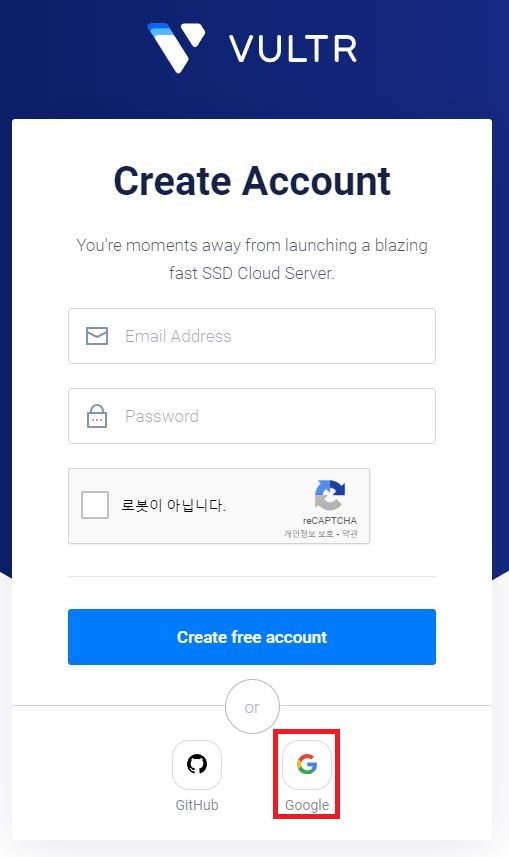
2) 회원 가입을 해주세요. 저는 간단하게 구글 아이디로 가입했습니다.
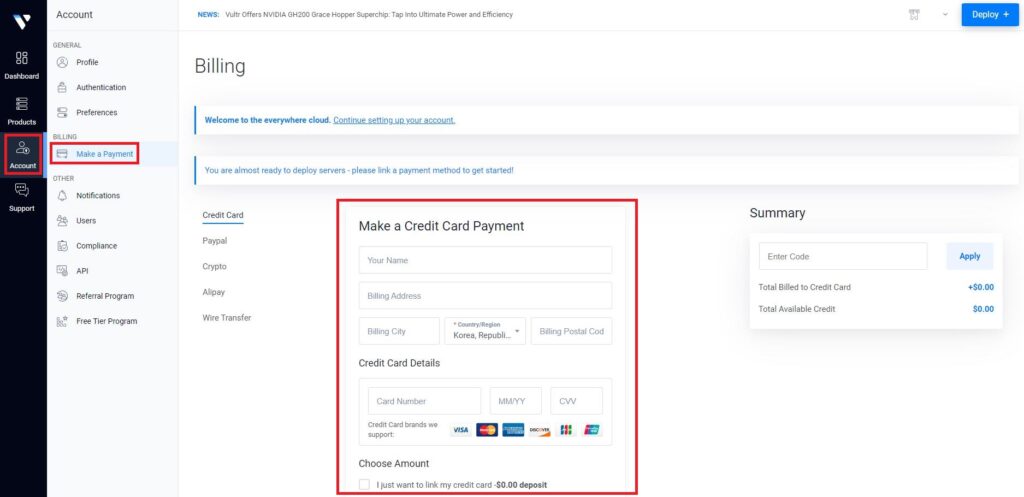
3) 다음으로 진행하라면 결제 방법을 입력해야 하는데요. 저는 신용카드를 사용했습니다. 옆에 “Summary”는 추천친 코드를 넣는 곳인데 무시해도 좋습니다.
저는 신용카드 정보를 넣으면서, 혹시 몰라서 $50을 미리 충전했습니다. 아니면 매달 결제를 하셔도 상관없어요.
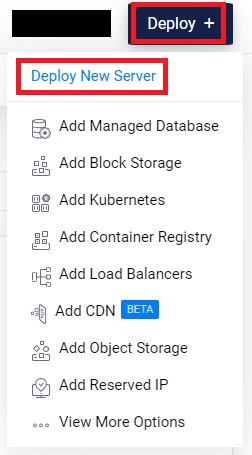
4) 오른쪽 위에 “Deploy”를 눌러 “Deploy New Server”를 선택해주세요. 이제 사용할 서버와 사양을 고를 겁니다.

5) 블로그용으로 적합한 “Cloud Compute”를 선택해 주세요.
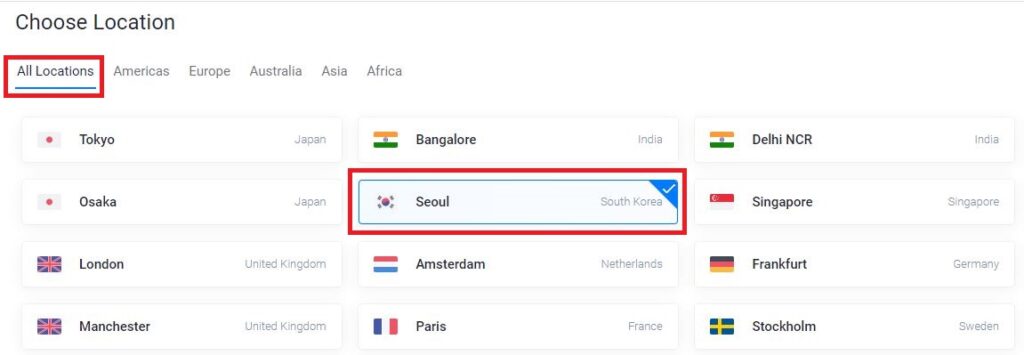
6) 지역은 타겟 국가로 골라주세요. 저는 서울로 했습니다.
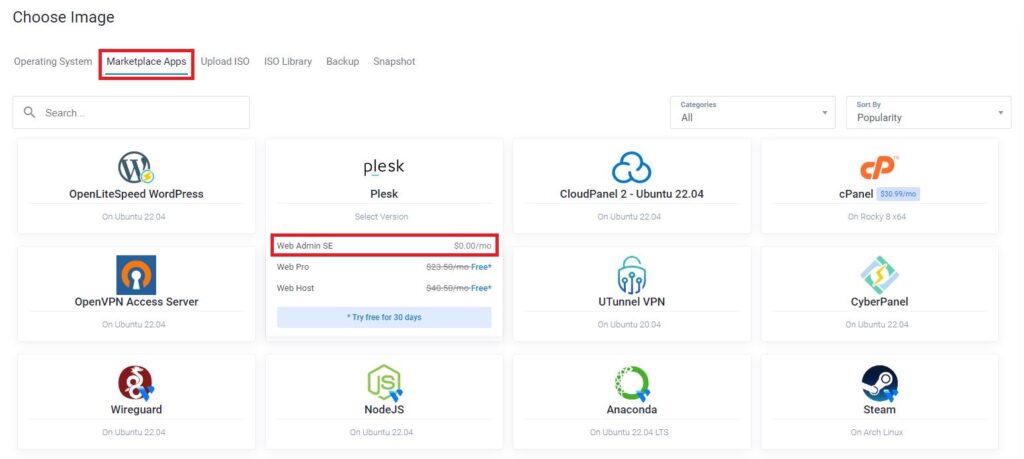
7) 서버 운영체제는 “plesk”, 플레스크 무료 버전을 골라주세요.
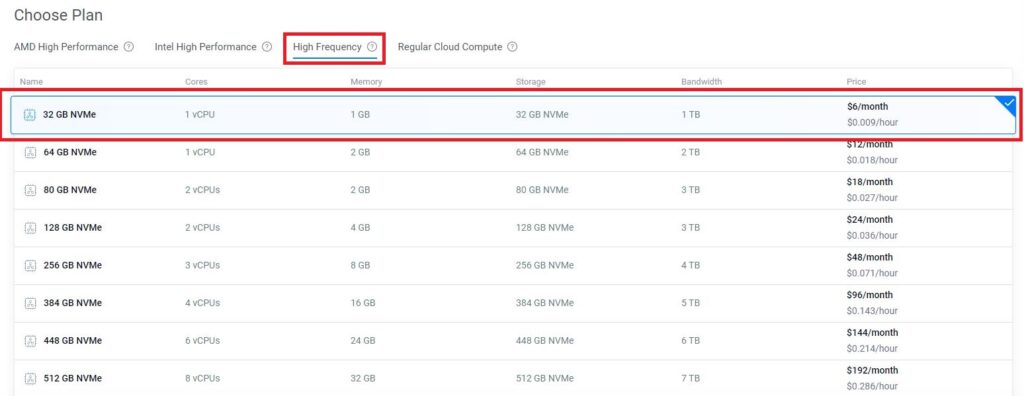
8) 서버 사양은 “High Frequency”에서 가장 낮은 사양을 선택해 주세요. 저는 “32GB NVMe”를 골랐습니다. 워드프레스 블로그는 처음에는 유입이 없어서 가장 낮은 사양을 선택하는 것이 유리합니다.
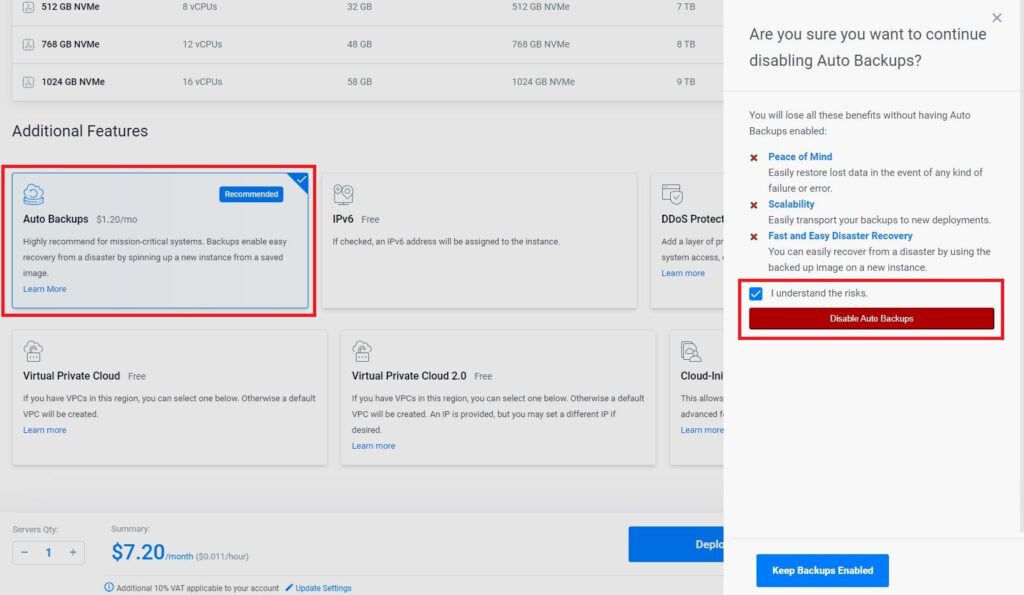
9) 오토 백업(자동 백업 기능) 같은 경우는 추가 비용($1.20)이 발생하니 설정을 해제해 주세요. 나중에 필요하면 추가할 수 있습니다.
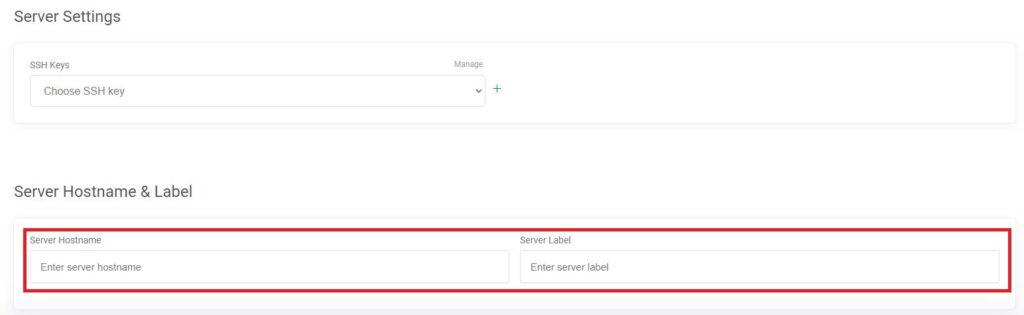
10) 본인이 기억하기 편한 서버 이름을 지어주세요. 그리고 “Deploy Now”를 눌러 서버를 생성해주세요. 제 서버 요금제는 매달 $6.00입니다.
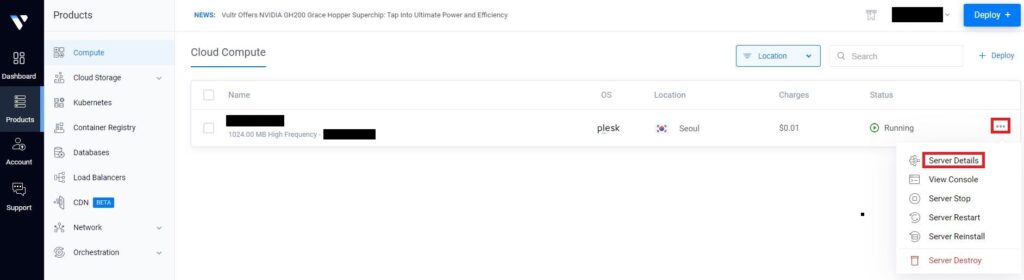
11) 위 사진을 참고 해서 “Product” => “Compute” => “점 세 개” => “Server Details”로 가주세요.
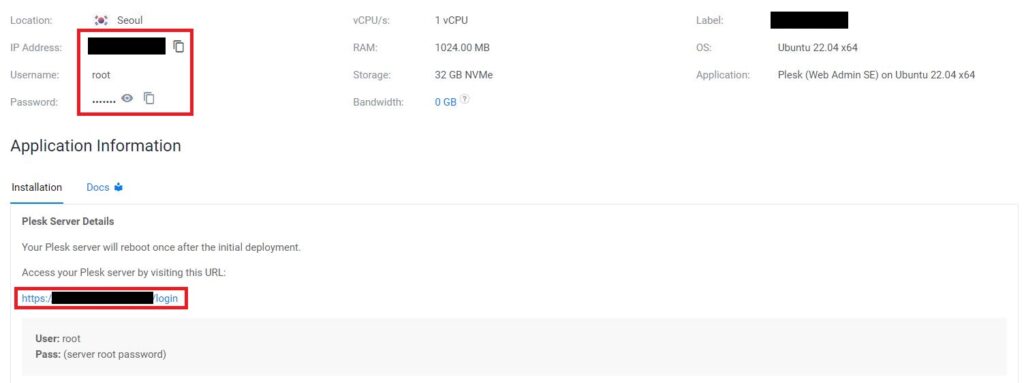
12) 위 사진에서 “IP Address”를 메모장 등에 복사해주세요. 도메인 세팅에 필요합니다.
13) 플레스크 접속 주소는 위 사진 아래에 “https://~~~~~/login”입니다. 해당 주소로 이동해주세요. 인증서가 없어서 경고가 뜰 텐데요. “고급을 눌러서 추가정보에서 이동”을 눌러주세요.
만약 “사이트에 연결할 수 없음”이라고 뜨면서 접속이 안 되면, 다른 브라우저 (크롬 <=> 엣지, 파이어폭스 등)를 사용해보거나, “네트워크 및 인터넷의 DNS 서버의 주소를 (8.8.8.8, 8.8.4.4)로 임시로 변경”해서 시도해보세요.
14) 이제 root, 비밀번호를 사용해서 플레스크에 로그인해주세요. 그럼 비밀번호를 변경하라고 나올 텐데요. 앞으로 사용할 비밀번호를 입력해주세요.
이제 plesk의 접속 id는 root가 아닌 “admin”이고 비밀번호는 이번에 설정한 비밀번호입니다. 꼭 기억해주세요. 도메인 세팅을 해야 하니 플레스크 창을 닫지 말고 대기해주세요.
2. 도메인 구입 후 설정
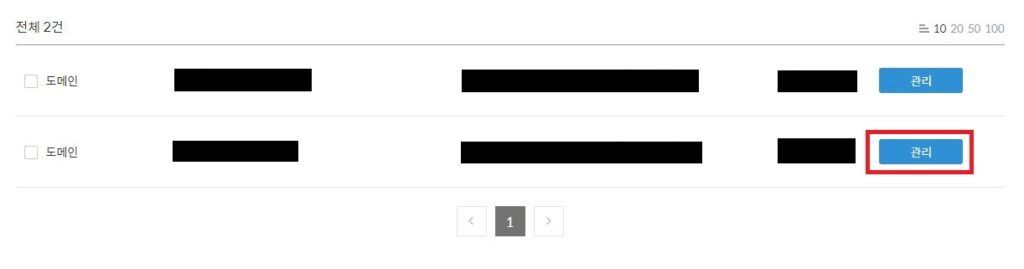
1) 저는 도메인을 가비아에서 구입했습니다. 새로운 창에서 본인이 편한 업체에서 도메인을 구입 후 DNS 설정하는 곳으로 가주세요.
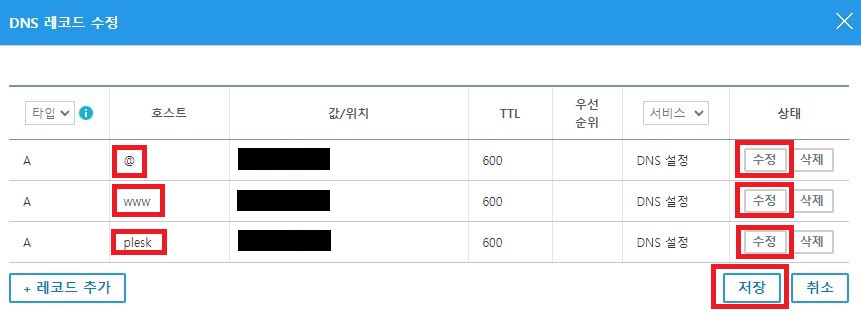
2) 레코드 3개를 추가해서 각각에 아까 복사한 IP주소를 넣어주세요. 위 사진과 같이 호스트는 “@, www, plesk” 세 개를 각 레코드에 넣어주세요.
3. 플레스크에 워드프레스 설치 및 세팅
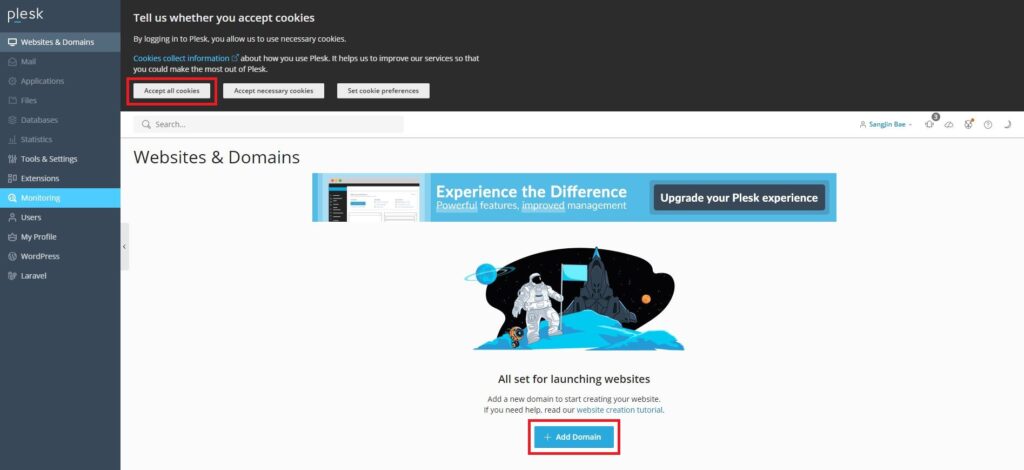
1) 위 화면을 참조해서 쿠키를 허용해주세요. 이제 플레스크에 도메인을 연결하고 워드프레스를 설치해보겠습니다. “Add Domain”을 눌러주세요.
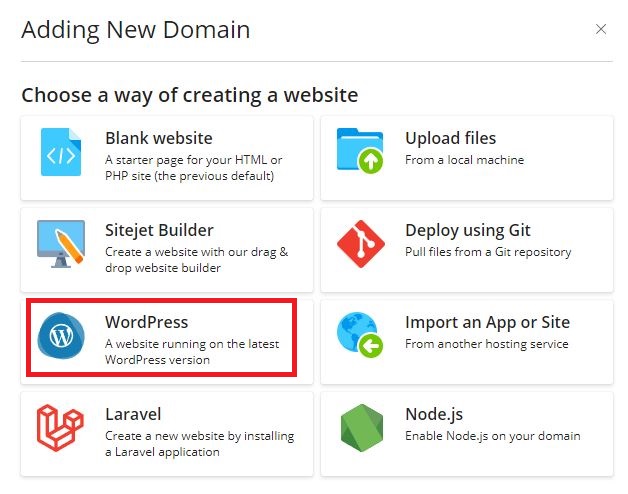
2) 워드프레스(WordPress)를 선택해 주세요. 사진을 못 찍었지만, 도메인 주소도 넣어야 합니다.
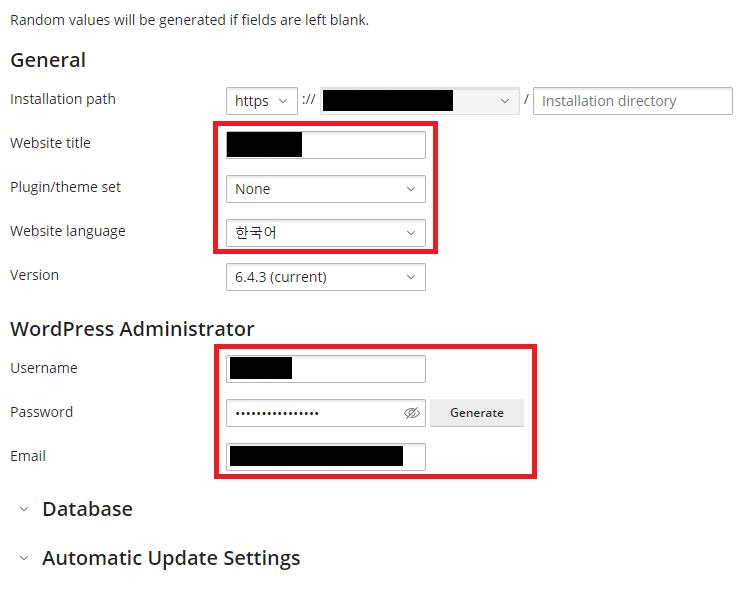
3) 사이트 이름인 “Website title”을 기재해주세요. 플러그인 사이트가 느려지니 나중에 필수적인 것만 추가하는 것을 추천해 드립니다. None으로 해주시고 언어는 한국어로 해주세요.
위 사진 아랫부분에 “Username, Password, Email”은 앞으로 워드프레스 관리자 페이지에 접속할 때 꼭 필요한 정보입니다. 반드시 기억하거나 메모장에 적어두세요.
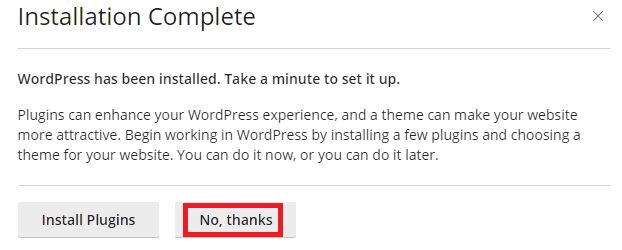
4) 설치가 끝나고 테마나 플러그인 추가할 것인지 묻는데, “No, thanks”를 눌러주세요.
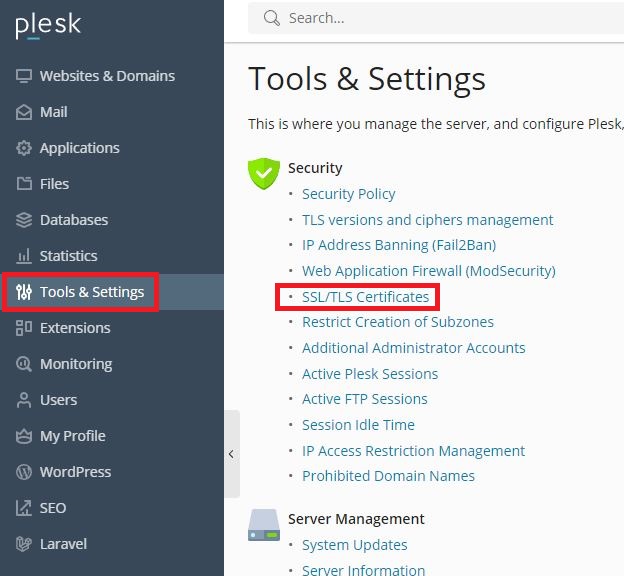
5) 이제 SSL 인증서를 발급받아야 합니다. 플레스크 관리자 페이지 메뉴에서 “Tools & Settings” => “SSL/TLS Certificates”로 가주세요.
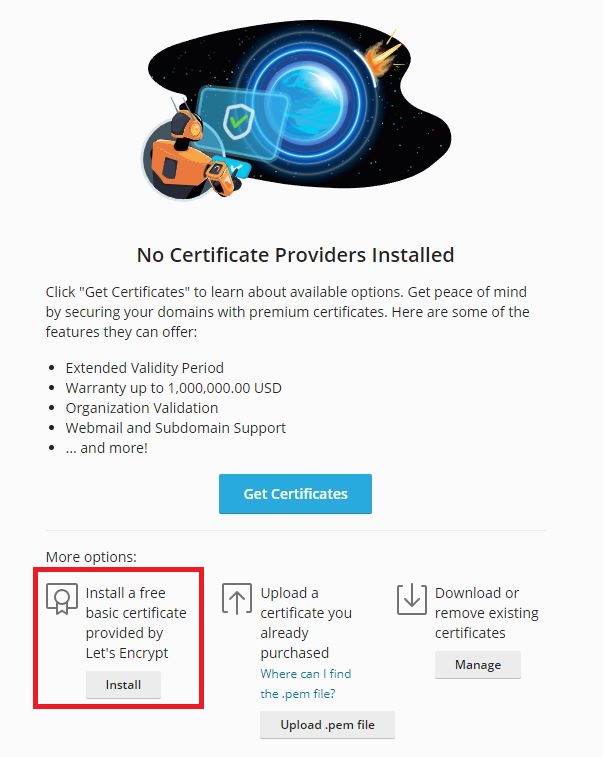
6) 위 사진처럼 무료 버전으로 설치를 해주세요.
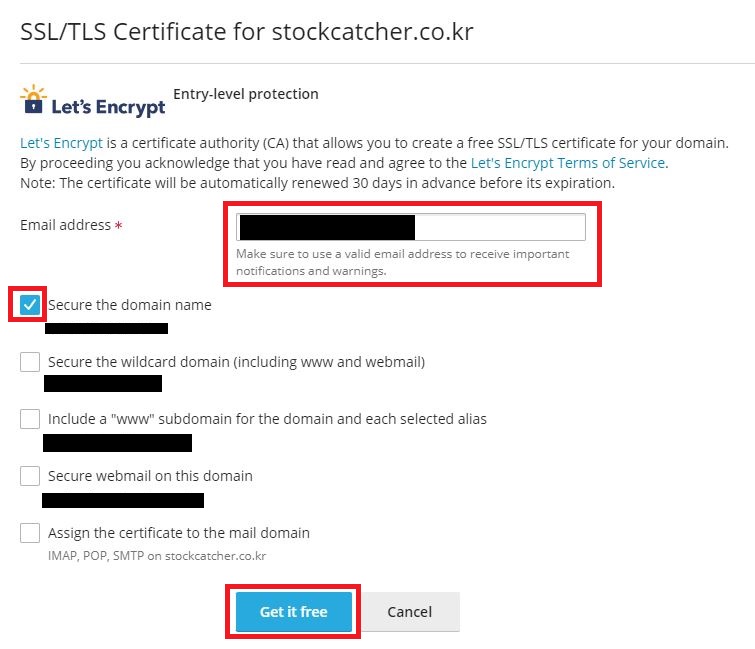
7) 알림과 경고를 받을 이메일 주소를 기재하고, 첫 번째 체크박스를 선택해주세요. 세 번째 체크박스도 선택해도 상관없습니다.
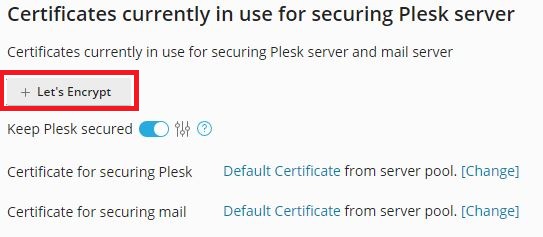
8) “Lets Encrypt”를 눌러주세요.
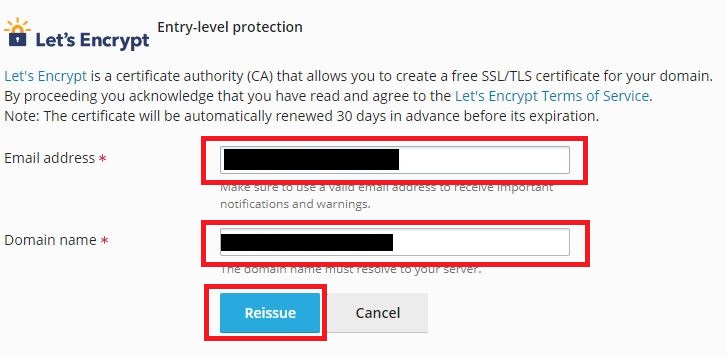
9) 알림과 경고를 받을 이메일 주소를 써주세요. 7단계에서 사용한 이메일을 다시 써주세요.
“Domain name”에는 “plesk.구입한 도메인”을 넣어주세요. 예를 들어 도메인이 “haha.com”이면 “plesk.haha.com”을 넣는 겁니다.그리고 “Reissue”를 눌러주세요.
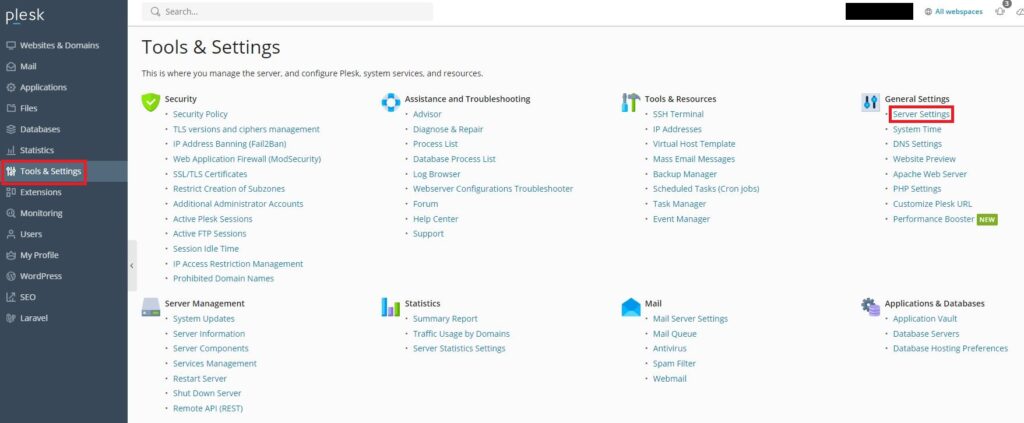
10) 이제 plesk 관리자 페이지 IP주소가 아닌 도메인 주소로 쉽게 접속할 수 있게 세팅할 겁니다. “Tools & Settings” => “General Settings” => “Sever Settings”로 가주세요.
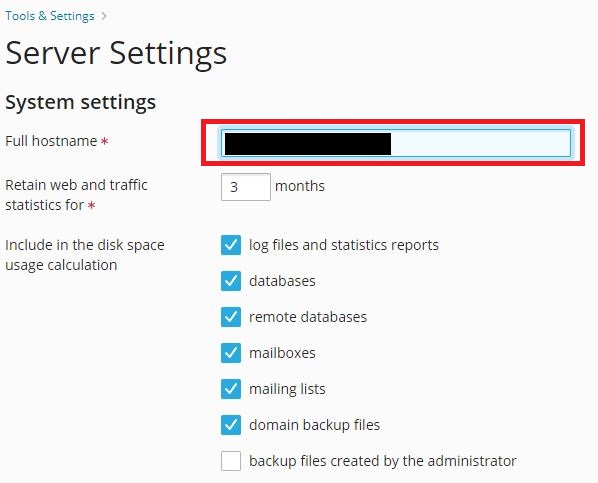
11) “Full hostname”에 “plesk.구입한 도메인”을 넣어주세요. 예를 들어 도메인이 “haha.com”이면 “plesk.haha.com”입니다. 이제 “plesk.haha.com”로 플레스크 관리자 페이지에 편하게 접속할 수 있습니다.
플레스크 관리자 페이지에서 vultr 호스팅 및 워드프레스 관리가 가능합니다.
“admin”을 개인 설정에서 다른 아이디로 변경할 수 있습니다. 보안 안전을 위해 다른 것으로 변경하는 것을 추천해 드려요. 그리고 plesk 자동 백업을 사용 시 디스크 용량을 많이 잡아먹으니 용량 개수 제한을 설정해 주세요. “Backup manager”에서 설정할 수 있습니다.
13) 워드프레스 관리자 페이지 접속은 “도메인/wp-admin”으로 접속할 수 있습니다.
이제 워드프레스 기본 세팅과 테마 선택, 플러그인 설치 등을 해야 하는데요. 워드프레스 세팅은 다음 편에서 계속 이어서 진행하겠습니다.
함께 보면 도움이 되는 글
워드프레스 블로그, 구글 애드센스 3번의 거절 실패와 승인 후기
애드센스 GDPR 메시지 만들기, 워드프레스 개인정보처리방침 추가 방법
애드센스 핀번호 발급 후기 (feat. 워드프레스 블로그)
WP ROCKET, 워드프레스 캐시 플러그인, 가격, 설치, 설정 가이드
클라우드웨이즈 워드프레스 서버 변경, 요금제 가격 낮추기
클라우드웨이즈, 워드프레스 트래픽, 서버 용량 확인하기
마치며
오늘은 벌처에서 plesk를 사용하여 ssl 인증서 발급받고 도메인 연결해서 워드프레스를 설치하는 방법을 소개해 드렸습니다. 워드프레스를 처음 시작하는 분이라면 가성비 좋은 벌처 서버로 시작을 한번 해보세요.