PC에서 작업하다 보면 생각보다 화면 캡처를 해야 할 일이 많습니다. 간단한 캡처는 윈도우 캡처 도구를 사용하면 되는데요. 웹사이트나 윈도우 프로그램에서 긴 영역을 캡처해야 하는 경우는 곤란합니다. 그래서 전체 화면이나 긴 화면을 스크롤 캡쳐하는 방법 두 가지를 소개하겠습니다.
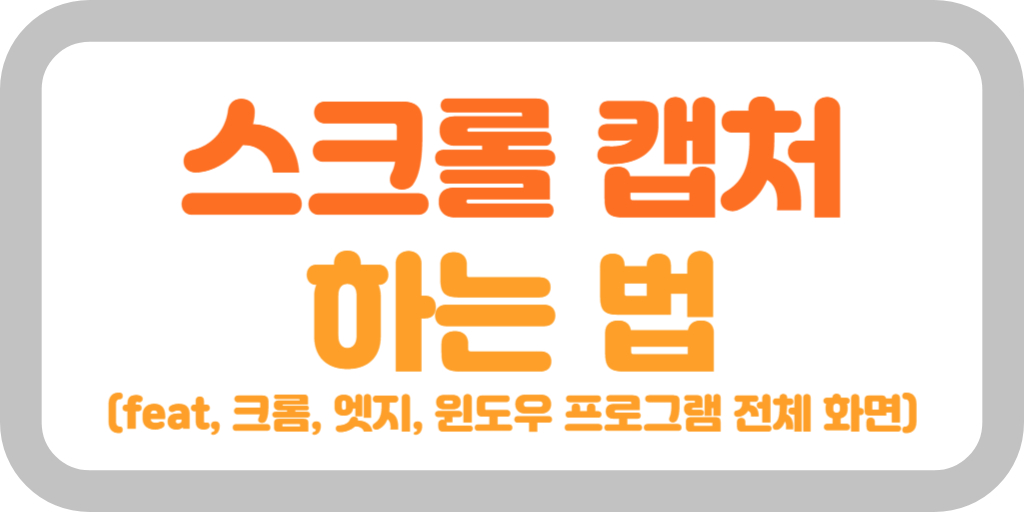
1. 윈도우 기본 캡처 방법
1-1. 윈도우 기본 캡처 기능
- 단축키 “윈도우 로고 + Shift + s” : 해당 단축키를 누르면 영역을 선택할 수도 있고 전체 화면도 캡처할 수 있습니다. 캡처하고 저장을 하면 되는데요. 윈도우 기본 사진 폴더에 저장하시거나 원하는 위치에 저장하시면 끝입니다.
- 키보드에서 “Print Screen” : 전체 화면을 캡처합니다. 키보드 F12 버튼 바로 오른쪽에 있습니다. 이 키를 누르면 전체 화면이 저장되 있는 상태로 그림판이나 MS워드 같은 이미지 편집 툴로 가서 붙여 넣기를 하셔야 합니다. 붙여 넣기의 단축키는 “Ctrl + v” 입니다. 그 후 저장을 하시면 됩니다.
- 단축키 “윈도우 로고 + Print Screen” : 전체 화면이 자동으로 기본 사진 폴더 안, 스크리샷 폴더에 저장됩니다.
1-2. 캡처 도구
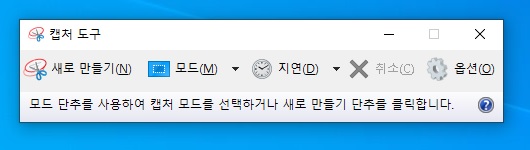
윈도우 화면 하단 찾기에서 “캡처 도구”를 검색하시면 빠르게 찾을 수 있습니다. 새로 만들기로 영역을 선택하여 캡처하고 저장하시면 됩니다.
2. 웹사이트 스크롤 캡쳐 방법
2-1. 크롬
크롬의 확장 프로그램 GoFullPage를 설치하면 손쉽게 웹사이트 전체 화면을 캡처할 수 있습니다.
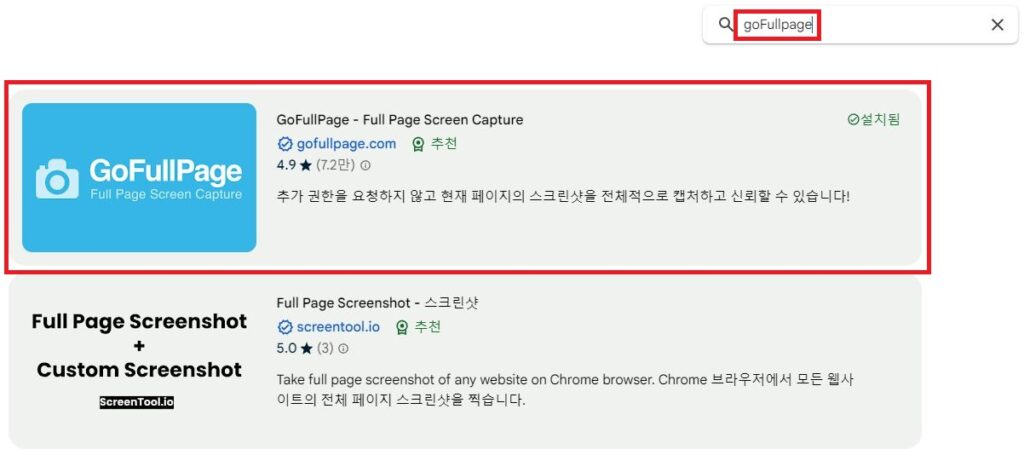
1. “크롬 웹 스토어”에서 “GoFullPage”를 검색 후 설치하세요. 한 번의 클릭으로 설치되므로 정말 간단합니다. 하단 버튼에 바로 가기 링크를 달아 놓았습니다.
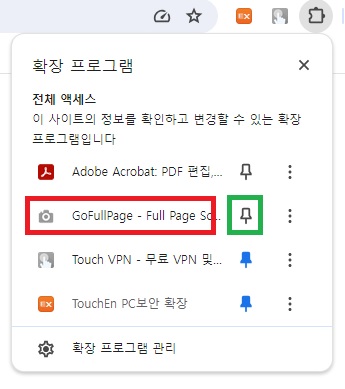
2. 설치 후에 크롬 검색창 오른쪽에, 퍼즐 모양 누르시면 됩니다. 이곳이 확장 프로그램을 모아 놓은 곳입니다. 위 사진 빨간 박스안에 보이는 카메라 버튼을 누르시면 웹사이트 화면 전체를 스크롤 캡쳐합니다. 그 후에 원하는 확장자로 저장하시면 끝입니다.
참고로 위 사진에서 녹색 박스 안에 핀 모양이 보이는데요. 확장 프로그램 바로 가기 버튼입니다. 고정하시면 크롬 상단 우측에 활성화됩니다.
그리고 GoFullPage의 단추키는 “Alt + Shift + p”입니다. 바로 웹사이트 스크롤 캡처를 합니다.
2-2. 엣지
많은 분들이 모르시겠지만, 일부 크롬 확장프로그램을 MS 엣지에서도 사용이 가능합니다. GoFullPage도 그 중 하나인데요.
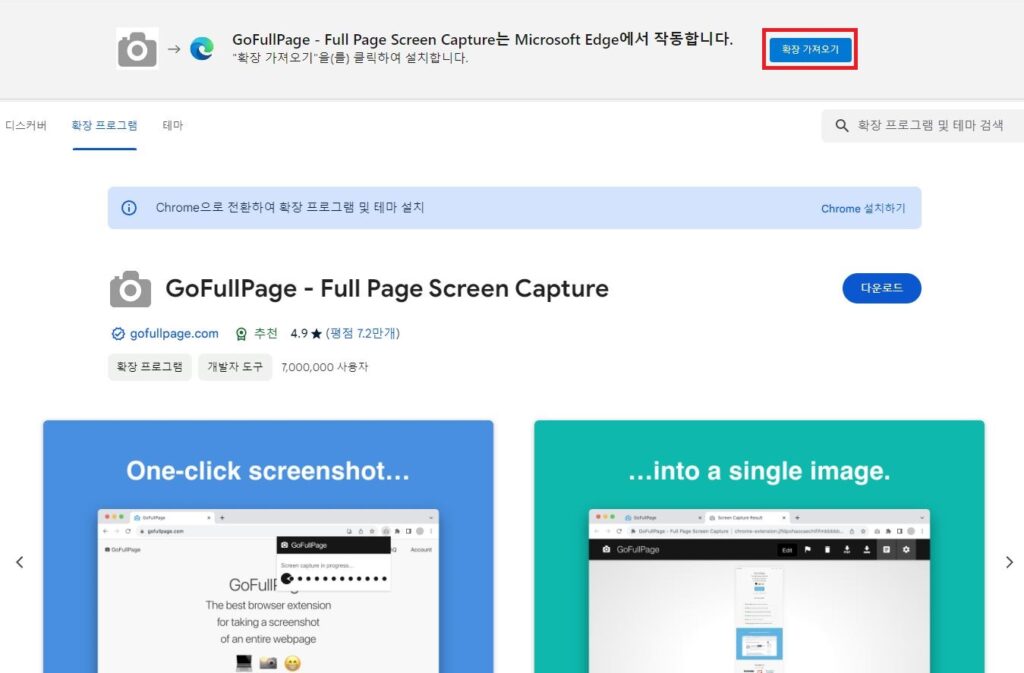
설치법은 정말 간단합니다. 엣지에서 “크롬 웹 스토어”를 검색으로 들어가서 “확장 가져오기” 버튼을 누르시면 됩니다.
다만 저는 크롬을 주로 사용하고 있어서, 크롬은 없는 경우에도 엣지에 설치 가능한지는 확인을 못 했습니다. 많은 양해 바랍니다!
3. 프로그램 스크롤 캡쳐 방법
GoFullPage 프로그램은 정말 좋은 도구지만 웹페이지 캡처만 할 수 있습니다. 엑셀, 워드, 폴더 등 다양한 윈도우 프로그램이나 응용 프로그램에서 스크롤 캡쳐를 해야하는 경우, 픽픽(PicPick) 이라는 프로그램을 사용하시면 편리합니다.
스크롤 캡처 외에도 유용한 기능이 많습니다.
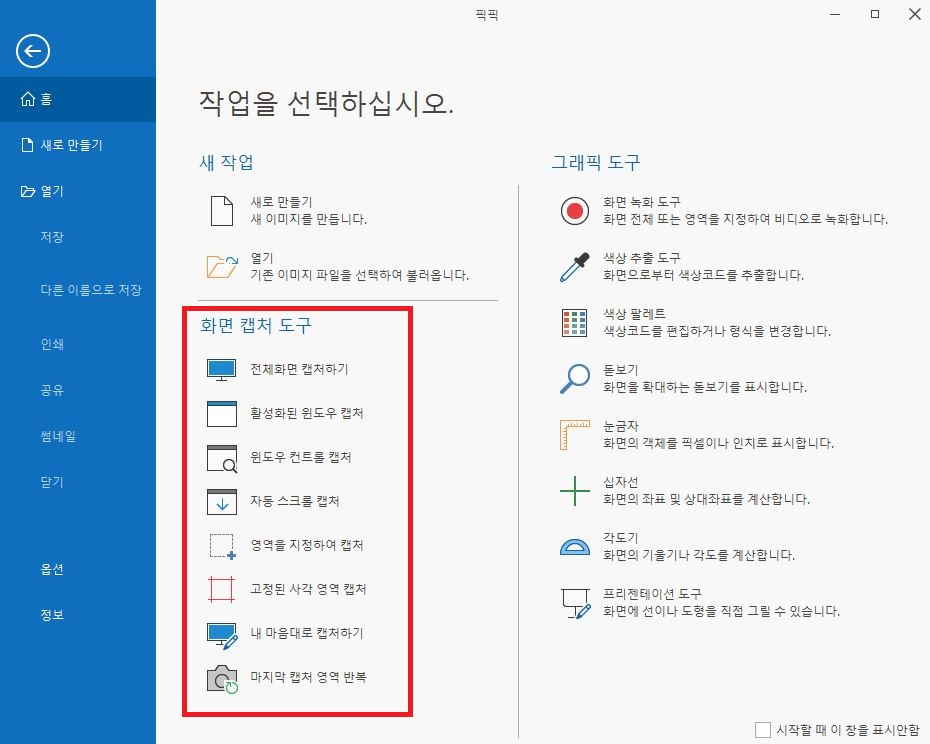
- 설치를 하신 후 자동 스크롤 캡처를 선택합니다.
- 캡처할 영역을 선택합니다.
- 저장하면 끝입니다!
함께 보면 도움이 되는 글
- 스마트폰 스크롤 캡쳐 하는 법 (feat, 갤럭시 안드로이드, 아이폰 iOS)
- 초간단 사진 용량 줄이기 (feat. 윈도우 기본 프로그램)
- 윈도우 PC용 캡쳐 단축키, 간단하게 화면 캡처하는 방법
- 크롬에서 초간단 우클릭 해제, F12 or 드래그프리 단축키 등록
마치며
오늘은 PC 컴퓨터에서 간단히 윈도우 기본 캡처와 스크롤 캡처하는 방법에 대해 알아보았습니다. 픽픽이 같은 경우, 스크롤 캡처 외에도 다양한 기능이 많으니 관심 있으신 분들은 한 번씩 해보시길 추천해 드립니다. 이 정보가 유용하였길 바랍니다.