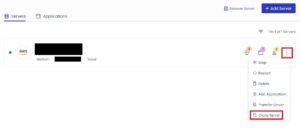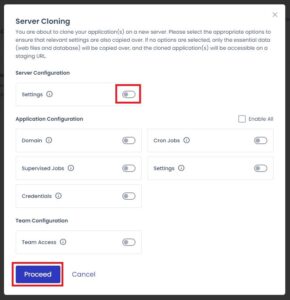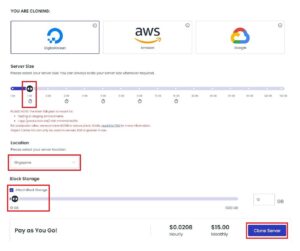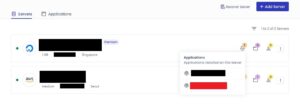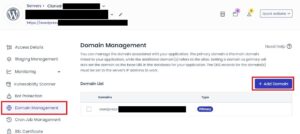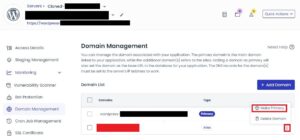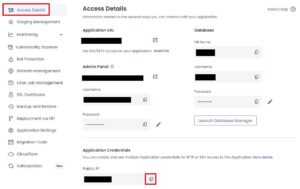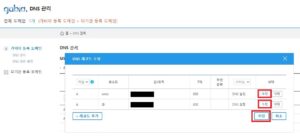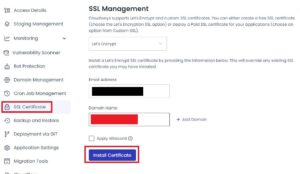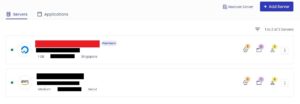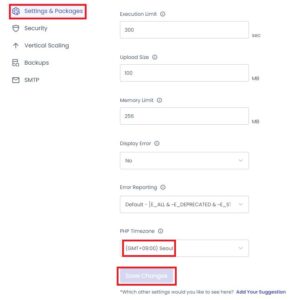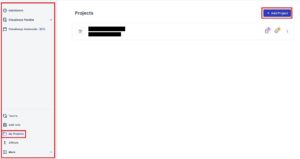클라우드웨이즈의 장점은 개인이 서버를 직접 운영하는 것보다, 많은 편의성을 제공해 줍니다만 가격이 비쌉니다. 워드프레스 블로그 운영 초반에는 큰 수익을 기대할 수 없으므로, 서버 비용이 부담됩니다. 클라우드 웨이즈 서버 변경을 통해 운영비를 아끼는 방법을 소개해 드리겠습니다.
부업 열풍을 타고, 클라우드웨이즈(Cloudways) 기반으로 워드프레스를 사용하여 블로그를 운영하는 유저가 부쩍 늘어났습니다. 블로그 운영 초반에는 애드센스나 쿠팡 파트너스 등 같은 광고, 레퍼럴 수익을 기대할 수 없기 때문에 서버 비용이 부담됩니다.
저도 클라우드웨이즈 워드프레스를 사용하여 블로그를 운영하고 있습니다. 처음에는 별생각 없이 “대기업이 최고지” 하고 비싼 아마존 aws 서버를 선택하였는데요. 그리고 트래픽도 거의 없는데, “서버는 쾌적해야지”라고, 생각하면서 용량도 좀 늘리고 하니 월 요금제가 $114 정도까지 올라갔었습니다. 서버 선택 후에 며칠 뒤 곰곰이 생각해 보니까 너무 부담되는 금액이더라고요. 환율을 단순 계산하여 월 요금제를 15만 원으로 잡으면, 1년이면 180만 원 돈이니까요. 수입은 없다는 최악의 가정으로는 지출만 180만 원으로 생돈 나가는 거니까요. 그래서 저는 디지털 오션의 싱가포르 서버에서 거의 제일 낮은 사양을 선택하고 월 15불짜리 서버로 변경했습니다. 약 월 2만 원 정도 소요됩니다.
서버 사양을 낮추는 건 절차가 까다롭지만, 사양을 높이는 건 쉽게 가능합니다. 나중에 유입이 많아지면 그때 늘리셔도 되고, 아마존이나 구글 서버로 바꾸셔도 됩니다. 제가 서버 처음 만들고, 서버 변경할 때는 가장 저렴한 벌쳐(vultr)가 없었는데요. 디지털 오션의 싱가포르 서버도 충분하니, 너무 걱정하지 마시고 처음에는 가장 가성비 좋은 서버를 선택하시길 바랍니다.
굳이 클라우드 웨이즈 기반 워드프레스 블로그가 아니더라도, 네이버 블로그나 다음 티스토리로 가볍게 블로그를 시작하는 것도 좋은 방법입니다. 막상 비용을 들여 시작했는데 본인 적성과 맞지 않으면 길게 유지가 불가능하니까요. 블로그로 이익을 얻으려면, 긴 호흡이 필요하고 꾸준하게 글 쓰는 습관이 필수입니다. 난 무조건 워드프레스로 시작할 거야 하시는 분들은, 카페24에서도 저렴하게 시작할 수 있습니다. 서버 관련 지식이 있거나, 앞으로 관심을 두고 본인이 공부해서 운영해 보시려는 분은, 아마존 aws, 구글, vultr, 디지털 오션 등에서 직접 운영하시면 더 저렴한 비용으로 서버를 운영할 수 있습니다. 클라우드웨이즈 가격은 중간 마진이 발생하기 때문에 금액이 약 두 배 정도 비쌉니다. 하지만 전문 지식이 없어도 쉽게 설치가 가능하고 다양한 편의성을 제공해서 편하게 서버 유지가 가능한 장점이 있습니다.
클라우드웨이즈 서버 변경 방법은 미리 요약하면, 기존 서버를 복사하고, 복사한 서버를 처음 요금제 선택부터 서버 세팅까지 한 다음, 복사된 서버에 문제가 없다면 기존 서버를 지우는 작업입니다.
- 기존 서버 복사
- 복사한 서버 세팅
- 기존 서버 삭제
1. 기존 서버 복사
클라우드웨이즈 서버 관리 페이지로 가시면 위 사진처럼 기존 서버가 보이실 텐데요. 오른쪽에 있는 “점 세 개 모양“을 클릭하신 다음 “Clone Sever“를 누르시면 복사를 시작합니다.
2. 기존 서버 세팅 복사
그러면 기존 서버 세팅과 워드프레스 세팅도 복사할 거냐고 묻는데요. 저는 “Server Configuration” 세팅만 클릭해서 ‘Proceed‘를 눌렀습니다. 즉 서버 세팅만 복사하겠다고 한 거죠. 이 화면이 안 뜨시는 분들은 다음 단계로 넘어가시면 됩니다.
3. 복사된 서버 요금제 선택
저는 디지털 오션(Digital Ocean)을 선택해서 진행했습니다. 이제 더 이상 벌쳐(vultr)를 제공 안 하는 것 같기는 한데, 혹시 선택할 수 있으신 분들은, 벌쳐 서울 서버랑 가격 비교해 보시고 본인 입맛에 맞게 선택하시면 됩니다. 서버 세팅은 위 사진 같이 1GB, 지역은 싱가포르, Block storage까지 선택해서 요금제는 $15로 생성했습니다. 서버 생성 시간은 상황에 따라 다르지만, 약 10분가량 소요됩니다.
4. 워드프레스 세팅
서버가 완성되고 나면, 위와 같이 기존 서버와 신규 서버가 보이실 텐데요. 저는 한 서버에 워드프레스 블로그 2개를 운영하기 때문에 www를 누르면 2개가 보입니다. 1개만 운영하시는 분들은 1개만 보이니, 복사된 서버에 ‘www‘를 누르고, 해당 워드프레스(빨간색 박스)를 클릭하시면 됩니다.
5. 워드프레스 도메인 세팅
위 사진과 같이 “Domain Management“를 클릭하시고 “Add Domain“을 눌러서 본인의 도메인 주소를 입력하셔서 추가하시면 됩니다. 예를 들어 www.dddomain.com 같은 도메인이 혹시 없으신 분들은 가비아 같은 곳에서 도메인을 구입하셔야 합니다.
6. 워드프레스 주 도메인 선택
도메인을 추가하셨다면 기존 워드프레스 주소와 추가된 도메인 주소가 보이실 텐데요. 추가된 도메인 오른쪽 “점 세 개 모양” 모양을 누르시고 “Make Primary“를 클릭하시면 됩니다. 해당 도메인을 메인 도메인으로 지정하겠다는 뜻입니다.
7. 워드프레스 IP 복사
그다음 DNS 설정을 위해 워드프레스의 ip주소를 알아야 합니다. “Access Details“를 누르시고 아래쪽 “Public IP“를 복사하시면 됩니다.
8. DNS 세팅
저 같은 경우, 가비아를 통해 도메인을 샀는데요. 도메인을 구입하신 곳에서, DNS 레코드 수정을 해주셔야 합니다. 가비아 같은 경우 도메인 관리, DNS 레코드 수정에서 복사한 ip주소를 www, @ 두 호스트에 복사 후 저장해 주세요.
9. 워드프레스 SSL 세팅
다시 워드프레스 관리자 페이지로 돌아오셔서 “SSL Certificate“를 누르시면 위와 같은 화면이 보이실 텐데요. 빨간색 박스 “Domain Name” 아래 보유하고 계신 도메인 주소를 넣으시고 “Install Certificate“를 클릭해서 설치하시면 됩니다. 해당 작업은 시간이 좀 걸릴 수 있으니 참조해 주세요.
10. 서버 세팅 페이지
이제 서버 세팅 페이지로 넘어가서 시간대를 서울로 맞추는 세팅을 해볼 건데요. 서버 관리 페이지로 넘어오셔서 복사된 서버의 이름을 클릭하시면 됩니다. 위 화면의 빨간색 박스 위치를 참고해 주세요.
11. 서버 시간대 변경
서버 세팅 페이지로 넘어오신 다음, “Settings & Package“를 누르시면 하단에 “PHP Timezone“이라는 칸이 보이실 텐데요. 여기를 “Seoul“로 변경한 다음 “Save Changes“를 눌러서 저장해 주시면 끝입니다.
12. 프로젝트 설정
혹시 프로젝트가 복사가 안 된 분들은 서버 관리페이지에서 왼쪽 회색 패널을 누르시면 “My projects”가 보이실 텐데요. 여기서 프로젝트 추가하시거나 관리하시면 됩니다.
13. 신규 서버 테스트 및 기존 서버 제거
이제 요금제 변경 작업이 모두 끝났는데요. 신규 서버가 잘 돌아가는지, 테스트를 꼭 해보세요. 테스트하실 때, DNS 서버 설정과 SSL 세팅이 달라져서 원활하게 동작하는 데 시간이 좀 걸릴 수도 있으니 참고해 주세요. 그래도 신규 서버가 잘 작동하지 않는다면, Breeze 플러그인을 이용해서 캐시를 싹 날리거나, 새로운 브라우저로 테스트를 한번 해보시길 권해드려요. 이제 문제가 없다면 가장 중요한 게 남아있는데요. 기존 서버를 제거해 주셔야 요금이 청구가 안 됩니다. 기존 서버는 서버 관리자 페이지에서 서버 복사와 마찬가지로 “점 세 개 모양“을 클릭하시고 ‘Delete‘로 삭제해 주시면 됩니다. 삭제한 서버는 2주 이내 복구할 수 있습니다.
함께 보면 도움이 되는 글
마무리
클라우드웨이즈 서버 비용 줄이는 방법을 소개해 드렸습니다. 저도 마찬가지로 클라우즈웨이즈 기반 워드프레스 블로그를 운영하고 있는데요. 유입이 적다면 1GB도 괜찮고 싱가포르 서버도 나쁘지 않습니다. 서버 요금제를 낮추는 건 번거롭지만, 높이는 방법은 간단하니, 다음에 번창하셨을 때 변경하시면 됩니다. 장점도 많지만, 요금제 비용이 만만치 않으니, 초기에는 금액을 아껴서 블로그를 잘 운영하셨으면 좋겠습니다. 비용이 부담되셨던 분들에게 도움이 됐기를 바라며, 모두 부자 되세요~^^