저는 워드프레스 블로그를 클라우즈 웨이즈를 통해 서버를 임대하여 운영하고 있습니다. 클라우드 웨이즈는 비싸지만 다양한 편의 서비스를 제공하는데요. 저 개인적으로는 만족하면서 사용하고 있습니다. 오늘은 클라우드웨이즈에서 실시간 요금과 서버 모니터링을 하는 방법을 소개해 드리겠습니다.

클라우드웨이즈란?
클라우드웨이즈는 웹호스팅 서비스를 제공하는 외국 중간 관리 업체입니다. 여기서 아마존 AWS, Digital Ocean, 구글 서버 등을 편하게 사용할 수 있습니다. 다만 한 단계를 더 거치는 과정 때문에, 해당 서버를 직접 빌리는 것보다는 가격이 비싼 것이 단점입니다.
하지만 비싼 만큼 장점이 있습니다. 서버 설치부터, 보안, 백업 등 전반적인 서버 관리를 편하게 해주어, 신경 쓸 일이 별로 없습니다. 요금 결제가 잘 되었는 지, 서버 용량이 부족하지 정도만 체크하면 됩니다.
해외 결제를 하다 보니, 간혹 결제가 안 되는 경우가 생길 수도 있는데, 이러면 서버가 정지되는 대참사가 일어날 수도 있습니다. 그래서 저는 일정 금액을 미리 충전해놓고 사용하고 있습니다. 이러면 충전 금에서 서버 요금이 매달 빠져나가서 불상사를 막을 수 있습니다.
저는 디지털 오션 싱가포르의 가장 낮은 등급의 서버를 사용하고 있습니다. 대략 약 15불 정도를 매달 내고 있는데요. 가장 낮은 등급을 사용하다 보니, 실시가 요금과 서버 용량에 신경을 쓰고 있습니다. 주기적으로 트래픽과 디스크 용량을 모니터하고 하고 있는데요. 오늘은 방문자 별 대략적인 추천 서버 사양과, 클라우웨이즈에서 실시간 요금 확인하고, 서버 모니터링 하는 방법까지 알아보겠습니다.
서버 사양 추천
처음부터 너무 고사양의 서버를 사용하면 돈만 아깝습니다. 사양이 올라갈수록 비용도 만만찮게 비싸집니다.
클라우드웨이즈에서는 서버 변경을 낮추는 다운그레이드는 하기 번거롭지만, 높이는 업그레이드는 하기 쉽습니다. 저도 처음에 아마존 AWS에서 중하등급의 서버를 사용했다가, 며칠 뒤 바로 서버를 디지털 오션 최하등급으로 낮추는 데 고생했습니다. 나중에 방문자 많아지면 그때 업그레이드하는 것을 추천해 드립니다.
추천하는 서버 사양은 아래와 같습니다. 하루 최대 방문자 기준이고, 대략적으로만 참고만 해주세요.
- ~2,000명 (트래픽 ~70K): SSD 32GB, RAM 1GB, Transfer Bandwidth 1TB, Core Processor: 1 Core
- ~4,000명 (트래픽 ~130k): SSD 64GB, RAM 2GB, Transfer Bandwidth 2TB, Core Processor: 1 Core
- ~10,000명 (트래픽 ~300K): SSD 128GB, RAM 4GB, Transfer Bandwidth 3TB, Core Processor: 2 Core
- ~20,000명 (트래픽 ~650K): SSD 256GB, RAM 8GB, Transfer Bandwidth 4TB, Core Processor: 3 Core
- ~130,000명 (트래픽 ~4m): SSD 512GB, RAM 32GB, Transfer Bandwidth 6TB, Core Processor: 8 Core
- ~150,000명 (트래픽 ~5m): SSD 1,280GB, RAM 64GB, Transfer Bandwidth 10TB, Core Processor: 16 Core
실시간 요금 체크하기
클라우드웨이즈는 후불제로 트래픽 초과하면 추가 요금이 부가되니, 실시간 요금과 트래픽을 주기적으로 체크해주는 것이 좋습니다. 너무 자주 할 필요는 없고, 방문자가 갑자기 많아지거나, 충전 금을 채우거나 할 때 한 번씩 봐주시면 됩니다.
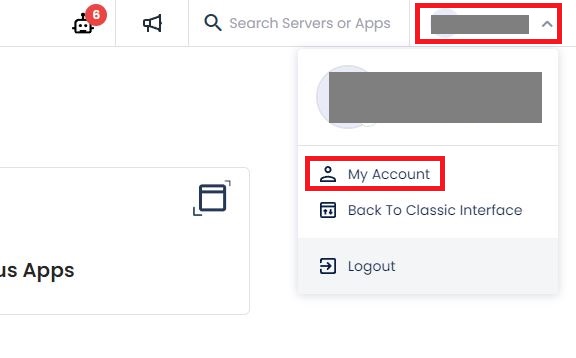
1) 클라우드웨이즈에 접속해서 오른쪽 위, 사용자를 눌러서 “My Account”로 가주세요.
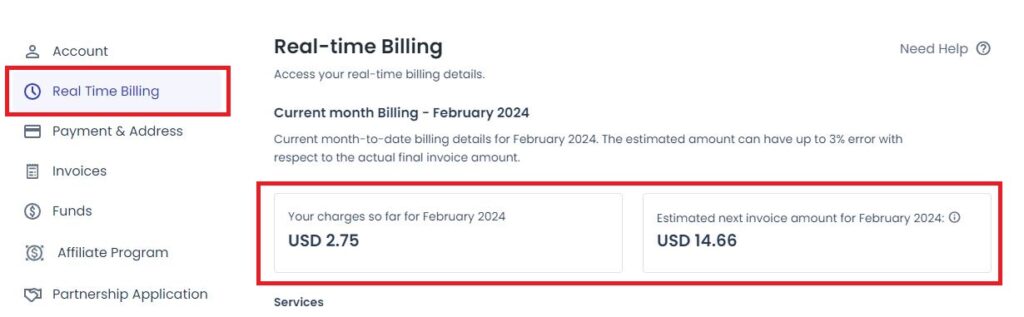
2) 그다음 위 사진처럼 “Real Time Billing” 메뉴로 가시면 실시간 요금과 이번 달 예상 청구 금액을 확인할 수 있습니다. 영어가 어려우신 분들은 크롬에서 마우스 오른쪽 클릭으로 번역해서 보시면 편합니다.
참고로 충전 금을 채우시거나, 확인하시려면 아래 “Funds”메뉴로 가주세요. 여기서 충전과 확인 모두 할 수 있습니다.
디스크, 트래픽 모니터링하기
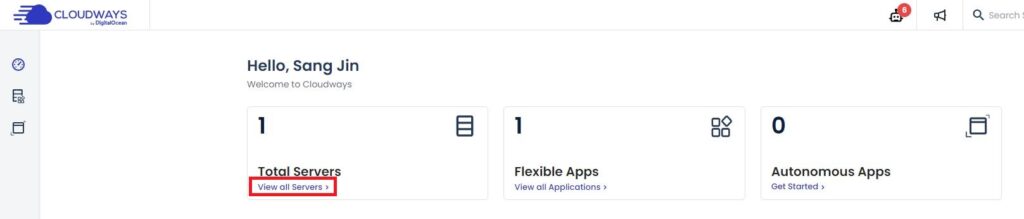
1) 클라우드웨이즈 관리자 홈페이지로 가주세요.
2) 위 사진처럼 “View all Servers”를 클릭합니다
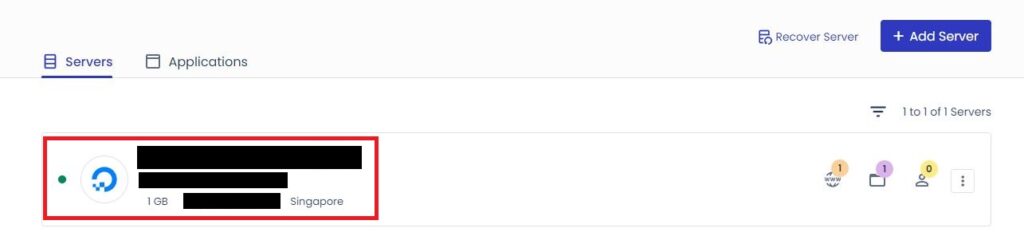
3) 모니터링할 서버를 선택해주세요.
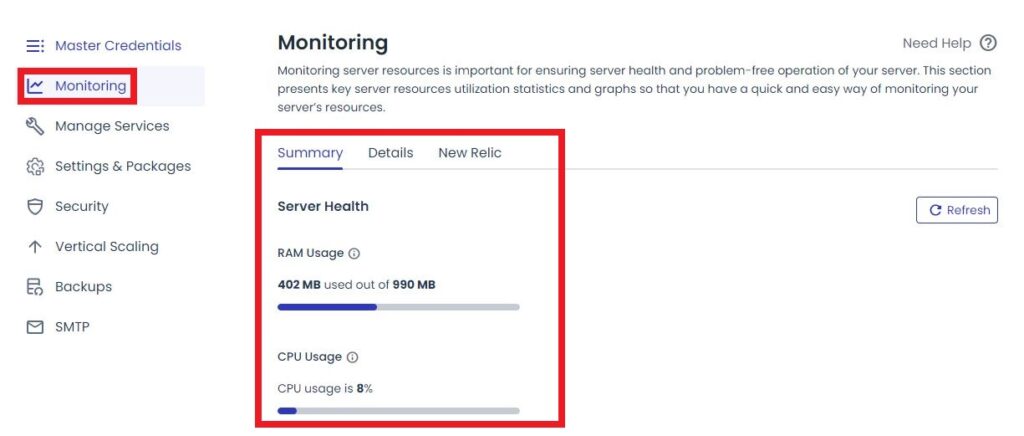
4) 서버 관리 메뉴에서 “Monitoring”을 눌러주세요. 그럼 위 사진에서처럼 Ram 사용량, CPU 사용량을 확인할 수 있습니다.
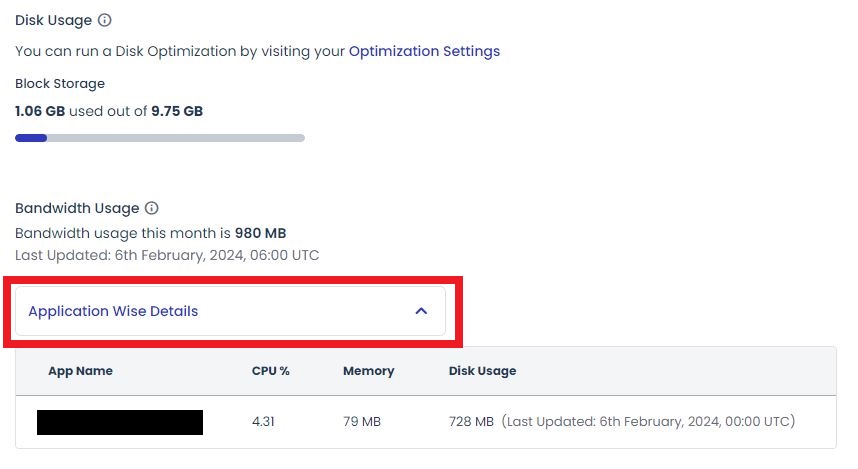
5) 좀 더 내리시면 디스크 사용량과 함께 Bandwidth 사용량을 확인할 수 있는데요. “Application Wise Details”를 누르면 각 애플리케이션별 사용량을 좀 더 자세히 볼 수 있습니다.
함께 보면 도움이 되는 글
마치며
보시다시피 최하등급의 서버를 빌려서 사용해도 서버 사양을 제대로 활용 못 하고, 놀고 있는 모습을 볼 수 있습니다. 이제 막 시작했거나, 시작하시려는 분들은 비싼 서버 말고 저처럼 최하등급으로 시작하는 것을 추천해 드립니다.
초반에는 최하등급으로 해도 용량이 남고, 나중에 필요할 때 업그레이드하면 되니까요. 업그레이드는 버튼 몇 번만 누르면 가능한데, 다운그레이드는 서버 복사하고 다시 세팅해야 해서 많이 번거롭습니다.
오늘은 간단히 클라우드웨이즈에서 실시간 요금과, 트래픽, 디스크 등 서버 사용량을 확인하는 방법에 대해 알아보았습니다. 이 글이 도움되었길 바랍니다. 읽어주셔서 감사합니다.