윈도우 컴퓨터 PC에서 작업하다 보면 화면을 캡쳐하거나, 스크린샷을 찍어야 하는 경우가 종종 생깁니다. 오늘은 간단하게 윈도우에서 기본적으로 제공하는 화면 캡처 방법 몇 가지와 프로그램 한 가지를 소개하겠습니다. 이 중 본인 입 맛에 맞는 편한 방법을 선택하시면 됩니다.
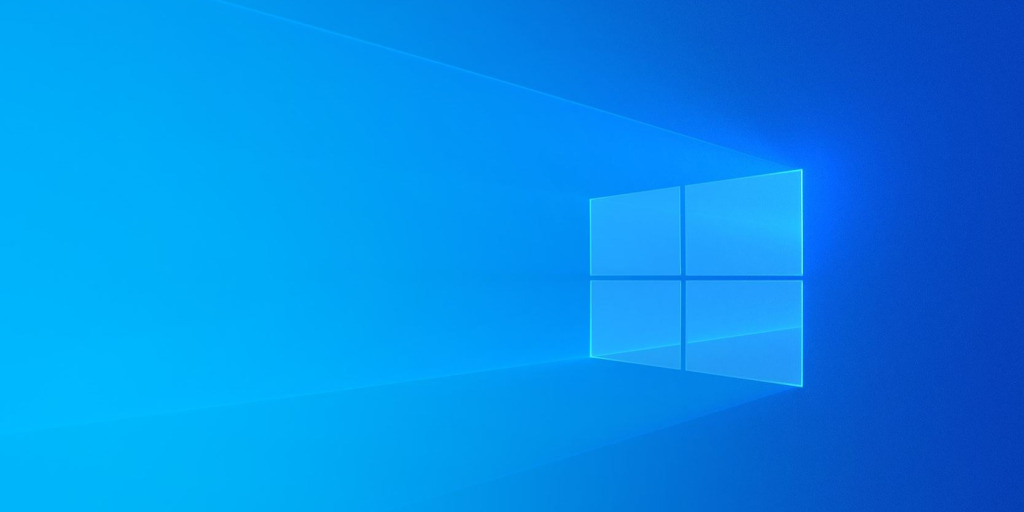
단축키 사용
1. Print Screen
(1) 사용 방법
키보드를 보시면 F12 버튼 바로 오른쪽에 “Print Screen”이 있습니다. 이 키를 누르면 캡처된 이미지는 안 보이지만, 전체 화면이 클립보드에 저장된 상태입니다. 그래서 그림판 같은 이미지 편집 도구를 열고 붙여 넣는 단계를 하나 더 거쳐야 하는 불편함이 있습니다.
(2) 캡처 파일 확인 및 저장
화면을 캡처 후, 이미지 편집 도구에 붙여 넣기를 하셔야 하는데요. 그림판을 사용할 경우, 붙여 넣기 버튼을 누르시거나, 붙여 넣기 단축키 “Ctrl + v”를 활용하시면 편합니다.
그다음 저장하기 버튼을 누르거나 “Ctrl + s”를 눌러서 원하는 위치에 저장하시면 됩니다.
2. 윈도우 로고 + Print Screen
(1) 사용 방법
“윈도우 로고 + Print Screen”를 누르면 전체 화면이 자동으로 기본 사진 폴더 밑에, 스크린샷 폴더에 저장됩니다. “윈도우 로고”는 키보드 왼쪽 아래 Ctrl 과 Alt 사이에 있는 4개의 네모 (창문 모양) 버튼입니다.
(2) 캡처 파일 확인
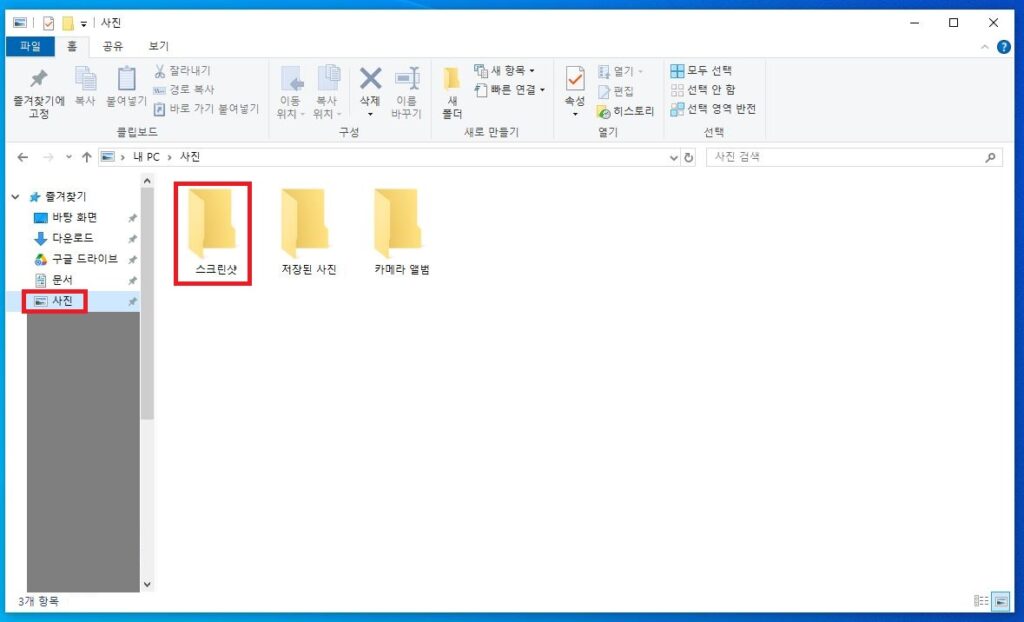
위에 사진 예시처럼, 기본 사진 폴더 안 스크린샷 폴더에 들어가면 자동 저장돼있는 캡처 파일을 볼 수 있습니다. 사진 폴더는 “윈도우 로고 + e” 단축키로 빠르게 접근할 수 있습니다.
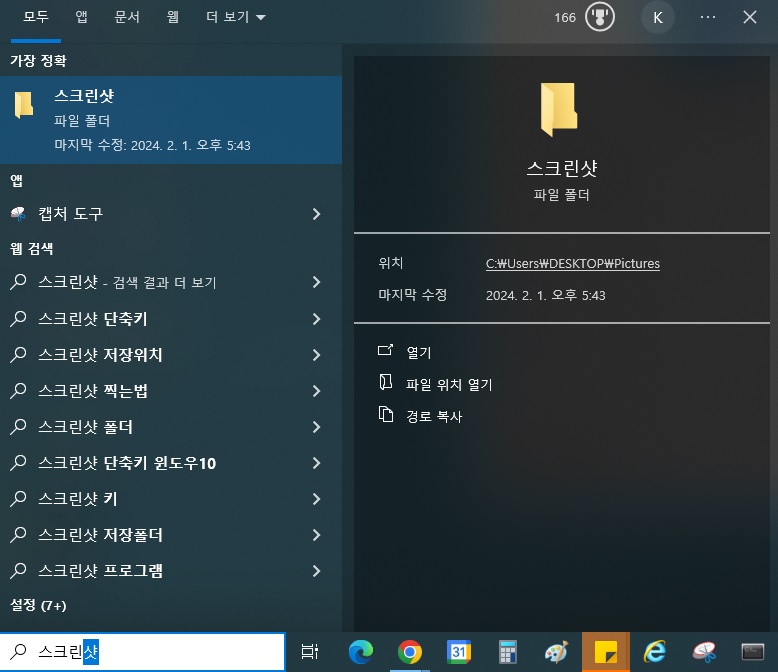
아니면 모니터 하단 작업표시줄 찾기에서 “스크린샷”을 타이핑하시면 더 빠른 접근이 가능합니다. 해당 폴더에서 저장된 파일을 확인하시면 됩니다.
3. 윈도우 로고 + Shift + s
(1) 사용 방법
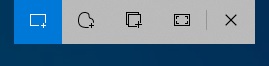
“윈도우 로고 + Shift + s” 단축키를 입력하면 캡처 툴이 실행됩니다. 동시에 입력해도 되고, 하나씩 누른 상태로 다른 키를 눌러도 됩니다.
그럼 모니터 상단 중간에, 위 사진 같은 화면이 보이실 텐데요. 제일 왼쪽부터 부분 캡처, 자유형 캡처, 창 캡처, 전체 캡처입니다. X는 끄는 버튼입니다. 원하는 캡처 방식을 선택해 캡쳐를 하시면 됩니다.
(2) 캡처 파일 확인
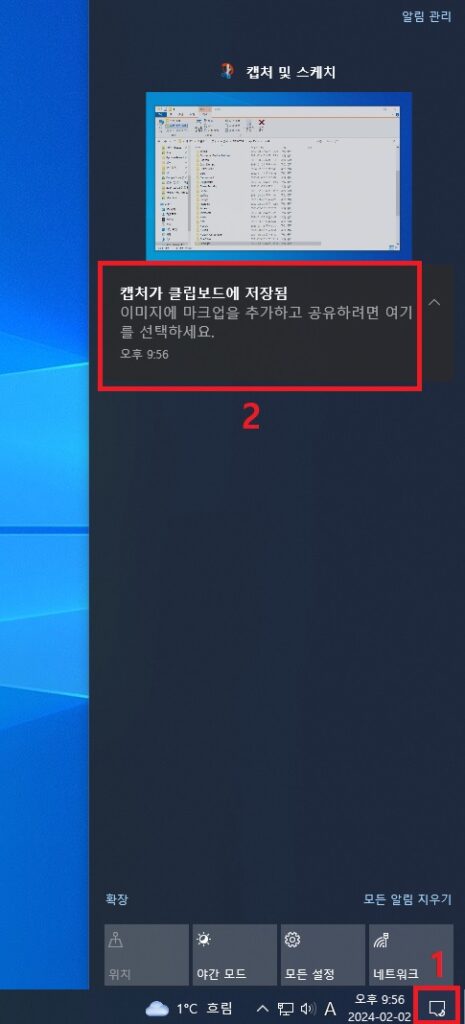
그럼 보통 모니터 오른쪽 아래에 알림이 뜹니다. 만약 안 뜬다면 위 사진을 참고하셔서 1번을 누르시면 클립보드에 캡처된 이미지가 저장되어 있다는 알림이 보이실 겁니다. 저 알림을 클릭하시면 이제 캡쳐된를 간단하게 편집하거나 저장할 수 있습니다.
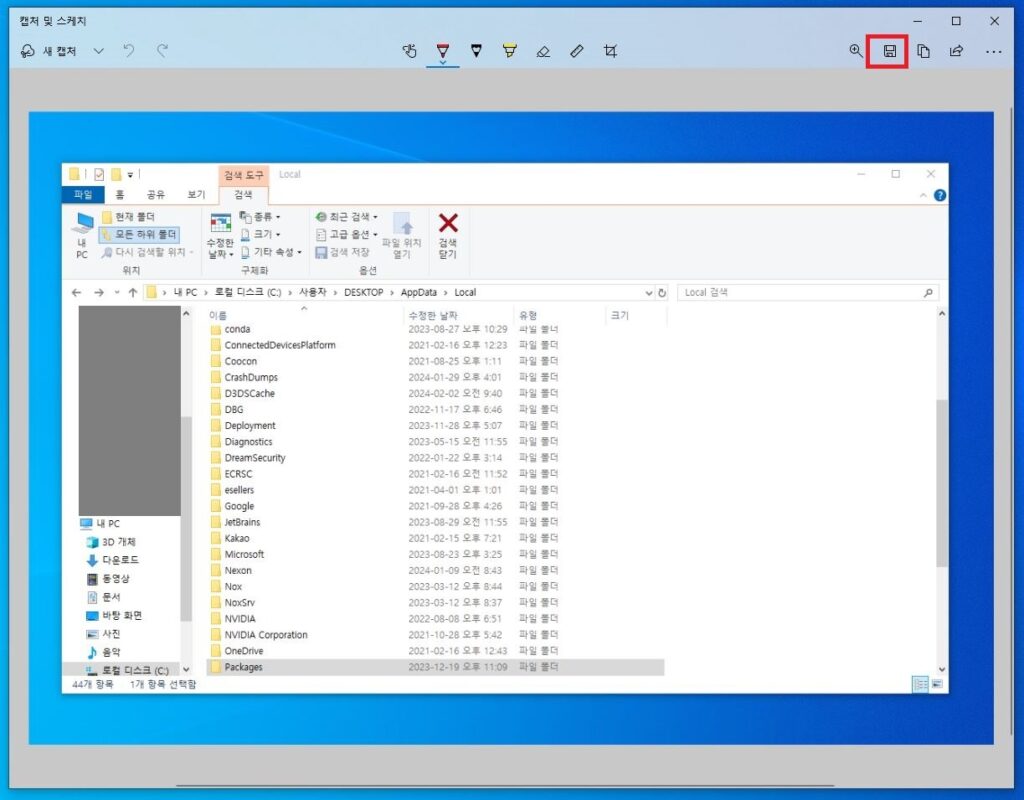
그럼 위와 같은 화면이 보이실 텐데요. 간단하게 편집하거나 위 빨간색 박스를 안 저장 버튼으로 원하는 위치에 저장하시면 끝입니다!
(3) 단축키 변경
이 단축키 조합이 외우기 어려우신 분들도 있으실 거라 생각됩니다. 단축키 조합을 더욱 간단하게 변경할 수 있습니다. 저는 사실 이 단축키 조합보다는 캡처도구를 가장 많이 써서 굳이 변경은 안 했습니다. 저는 캡처도구를 작업표시줄 하단에 고정해 놓고 쓰는 방식이 가장 편하더라고요.
아무튼 단축키 변경하는 방법은 다음과 같습니다.
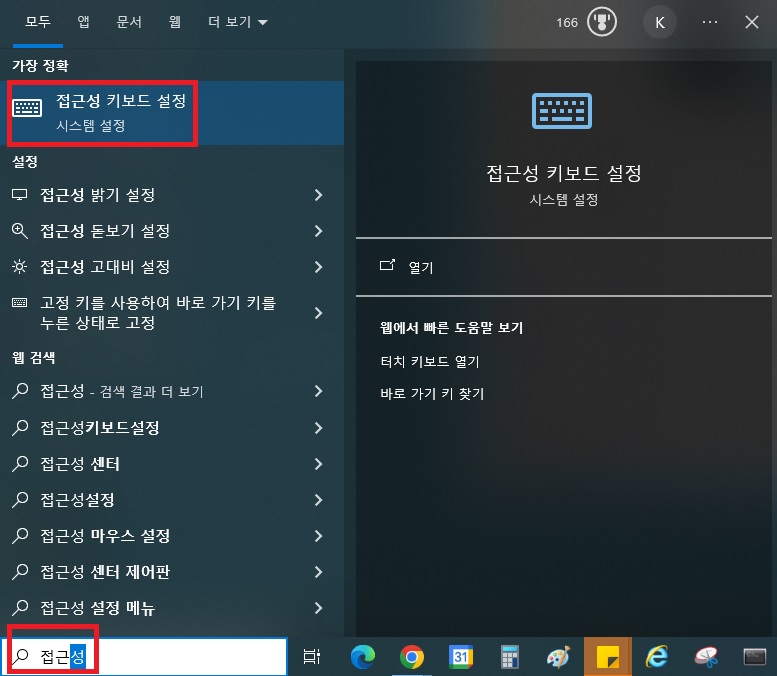
모니터 하단 작업표시줄 찾기에서 “접근성”을 칩니다. 그럼 “접근성 키보드 설정”이 보이실 텐데요. 바로 클릭해주세요.
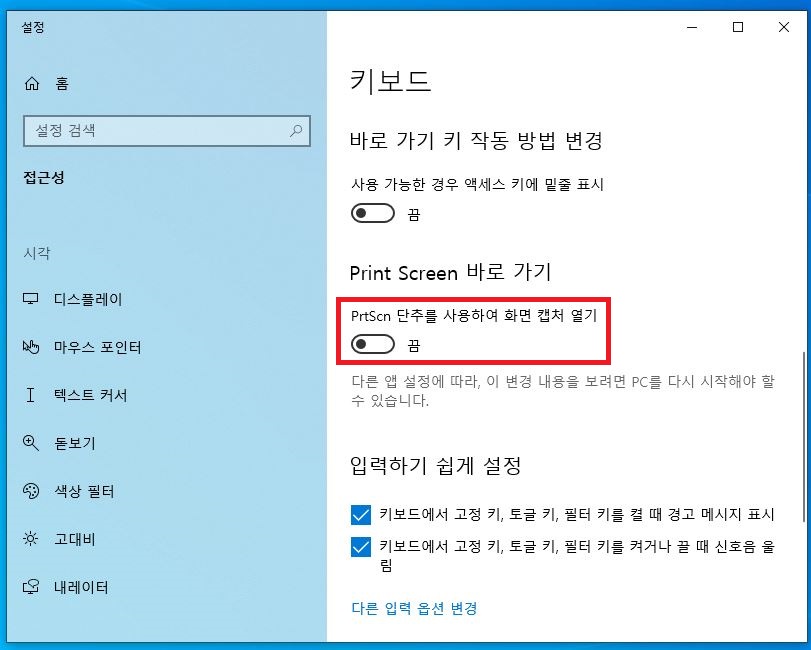
그럼 위와 같은 설정 화면이 보일 겁니다. 스크롤을 좀 내리면 단축키 조합을 “Print Screen” 버튼으로 변경하는 옵션이 있습니다. 이 옵션을 활성화해주면 끝입니다.
이제 앞으로는 “Print Screen” 버튼만 누르면 방금 캡처 툴이 실행됩니다.
캡쳐 도구 프로그램 사용
제가 가장 애용하는 윈도우 기본 프로그램인 캡처 도구입니다.
(1) 사용 방법
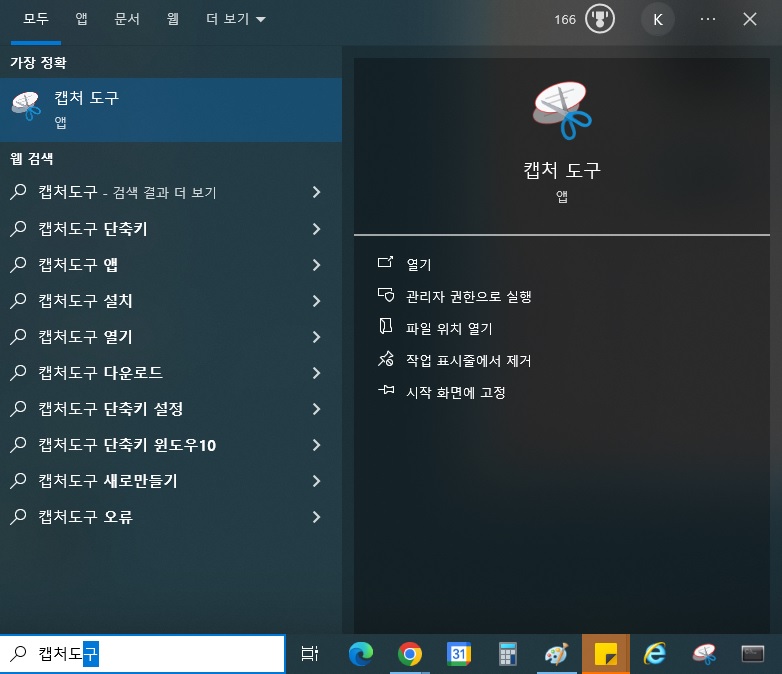
윈도우 하단 찾기에서 “캡처 도구”를 입력 후 실행합니다. 윈도우 시작으로 가서 메뉴에서 찾으셔도 무방합니다.
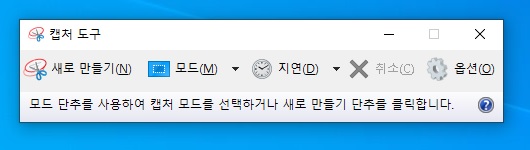
그럼 위와 같은 창이 실행됩니다. 새로 만들기로 영역을 선택하고 캡처하시면 됩니다. 간단한 편집도 가능하니 참고하시길 바랍니다. 저 개인적으로는 여기서 편집하는 것 보다 저장한 후에 그림판으로 편집하는 것을 더 선호합니다. 그 후 원하는 위치에 저장하시면 끝입니다.
(2) 작업표시줄 고정
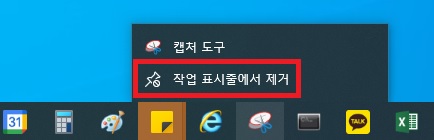
위에서도 단축키 변경을 언급했지만, 저는 그냥 작업 표시줄에 고정해 놓고 사용하는 것을 더 선호합니다. 캡처 도구가 실행 중 일 때, 작업표시줄에서 캡처 도구 아이콘을 오른쪽 클릭하시면, 작업표시줄에 고정할 수 있습니다. 위 사진에는 이미 고정된 상태라 제거가 표시되는 거니 참고하세요.
(3) 단축키 변경
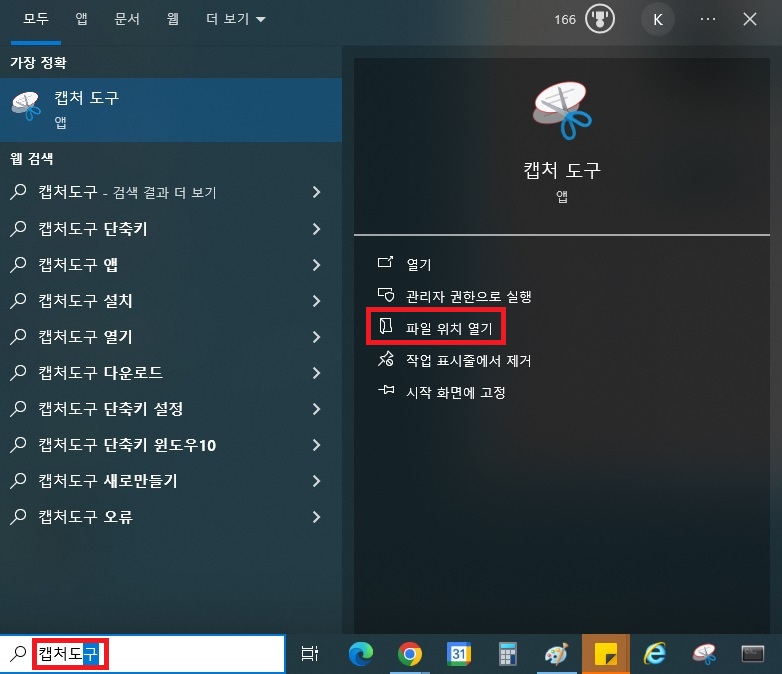
캡처 도구도 편한 단축키 조합으로 커스텀이 가능한데요. 저는 선호하는 방식이 아니라 설명만 하고 넘어가겠습니다.
- 윈도우 검색창에 위와 같이 캡처도구를 입력합니다.
- 그다음 캡처 도구 앱 아래 “파일 위치 열기”를 누릅니다.
- 그럼 새 창이 열리고 “캡처 도구 아이콘”이 보일 텐데요. 우클릭 한 후 “속성”을 눌러주세요.
- “바로 가기” 탭으로 가서 “바로 가기 키(K)” 안에 편한 단축키 조합을 넣으시면 끝입니다. 예를 들면 “Ctrl + Shift + q” 같이요.
픽픽 프로그램 사용
윈도우 기본 프로그램은 아니고 따로 설치를 해야 하는 프로그램입니다. 옵션에서 다양한 단축키 조합을 설정할 수 있고, 자동 스크롤 캡쳐등 다양한 방식의 캡쳐 옵션을 제공합니다.
(1) 사용 방법
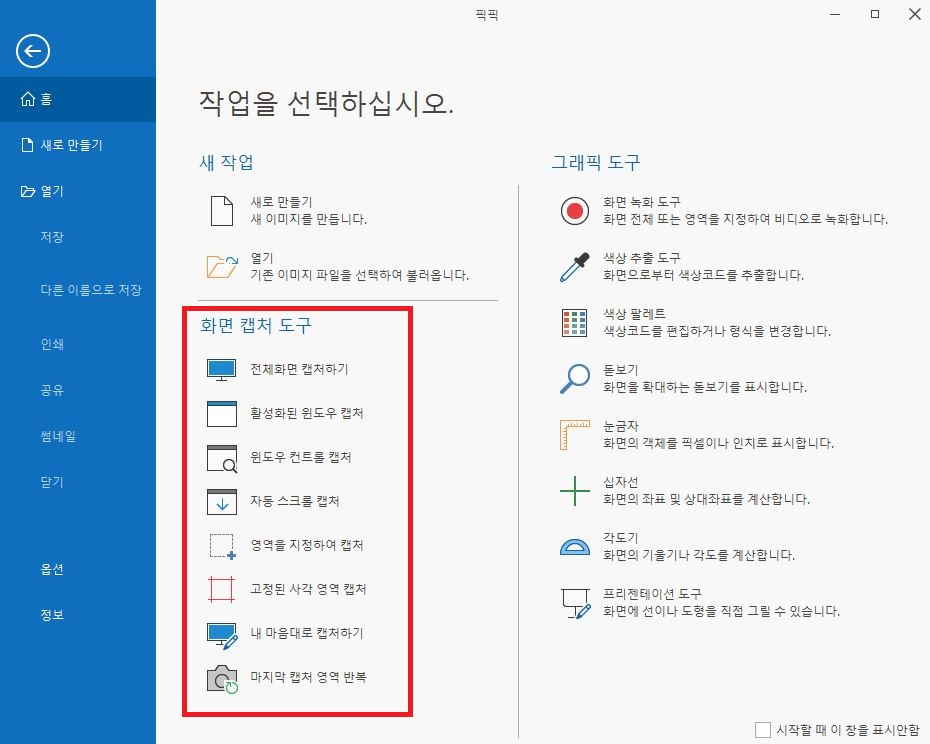
위 화면처럼 다양한 방식의 캡쳐를 제공하는데요. 옆에 옵션에서 다양한 설정을 할 수 있고 단축키 조합도 본인이 어느 정도 커스텀할 수 있습니다.
저는 워낙 캡처 도구로 캡쳐하고 그림판으로 편집하는 방식에 익숙해져서 해당 프로그램은 사용 안 하는데요. 픽픽은 캡처하면 바로 그림판 정도 수준의 편집 기능을 제공합니다. 저처럼 두 번일 안 해도 되니 덜 번거롭습니다. 픽픽이 편하다고 생각하면서도 저는 기존 워낙 익숙해져서 사용을 못 하네요.
함께 보면 도움이 되는 글
- 스크롤 캡쳐 하는 법 (feat, 크롬, 엣지, 윈도우 프로그램 전체 화면)
- 스마트폰 스크롤 캡쳐 하는 법 (feat, 갤럭시 안드로이드, 아이폰 iOS)
- 초간단 사진 용량 줄이기 (feat. 윈도우 기본 프로그램)
- 크롬에서 초간단 우클릭 해제, F12 or 드래그프리 단축키 등록
마치며
오늘은 간단하게 윈도우에서 화면은 캡처하여 스크린샷을 찍는 다양한 방법에 대해 알아보았습니다. 이 중 가장 편하신 방법을 사용하시면 될 것 같네요. 이 정보가 유용하였길 바랍니다!