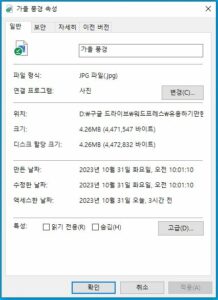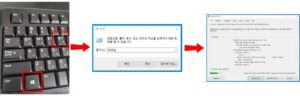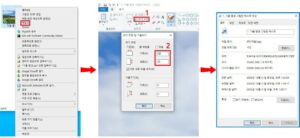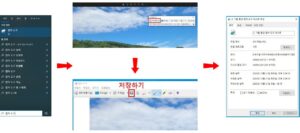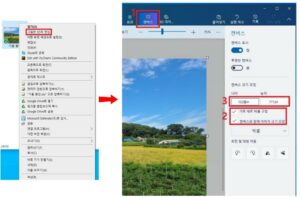사진, 서류 등을 업로드할 때, 생각보다 종종 이미지 파일 크기를 줄여야 할 때가 많습니다. 편집 툴이나 사이트 필요 없이, 간단하게 윈도우 기본 프로그램을 사용하여 용량을 줄여보겠습니다. 방법은 3가지를 소개해 드릴 텐데요. 입맛에 맞는 방법으로 사진 용량 줄이기를 하시면 됩니다.
제가 자주 사용하는 사진 용량 줄이는 법은 크게 3가지인데요. 첫 번째는 많은 분이 알고 계시는 ‘그림판‘을 이용한 방법입니다. 두 번째는 ‘캡처 도구‘를 사용한 방법이고, 마지막 방법은 ‘그림판 3D‘를 활용한 방법입니다. 저는 이 중에서도 그림판 3D가 사용 빈도수가 가장 높습니다. 다른 방법도 사용하긴 하지만, 저한테는 미묘하게 불편하더라고요. 이 중 가장 편한 방법을 선택해서 사용하시면 될 것 같네요. 위에 보이는 ‘가을 풍경’ 사진을 예시로 사진 편집을 해볼 건데요. 해당 원본 파일의 용량은 4.26MB(4,260KB)입니다. 저는 윈도우 10으로 작업하였습니다. 오래된 윈도우 버전에선 그림판 3D가 없을 수도 있으니 참고 해주세요.
윈도우 사양 체크하는 법
간단하게 자기가 어떤 윈도우를 쓰는지 궁금하신 분들은 아래 단계를 따라 하시면, 빠르고 쉽게 체크하실 수 있습니다. 윈도우 버전뿐만 아니라, CPU, 메모리 크기, 그래픽 카드, 사운드 카드 등등, 내 컴퓨터에 기본 사양을 체크할 수 있는 유용한 방법입니다.
- 키보드에서 ‘윈도우 키‘를 누른 상태에서 ‘r‘ 키를 눌러주세요.
- 그러면 7시 방향에 실행 창이 뜨는데요. 열기라는 검색창을 선택하시고 ‘dxdiag‘라는 명령어를 치시면 끝입니다.
- 잠시 기다리시면, DirectX 진단 도구라는 창이 열릴 텐데요. 여기서 본인 컴퓨터에 사양을 체크하실 수 있습니다.
1. 그림판
- 위 예시에서 제일 왼쪽 사진을 참조하시면 되는데요. 편집할 이미지를 오른쪽 클릭하시면 ‘편집(E)‘이 보이실 텐데, 저 위치를 누르면 바로 그림판이 열립니다.
- 그림판에서 ‘크기 조정‘을 누르시고 ‘백분율 가로, 세로‘를 원하는 비율로 조절하시면 사진 크기 조절이 끝납니다. 저는 예시로 30%로 줄였습니다.
- 원본 파일 용량 4.26MB(4,260KB)에서 554KB로 약 1/8가량으로 용량이 줄었습니다.
2. 캡처 도구
- 편집할 사진을 더블 클릭 해주세요.
- 찾기에서 ‘캡처 도구‘를 입력하여 해당 프로그램을 실행해 주세요.
- 그러면 예시에서 가운데 상단 사진처럼 캡처 도구와 편집할 사진이 보이실 텐데요. ‘새로 만들기‘를 누르셔서 원하시는 크기만큼 사진 사이즈 조절을 하시면 됩니다.
- 가운데 하단 사진처럼 저장 버튼을 누르시고 저장하시면 끝입니다.
- 이번에는 용량이 299KB로 줄었습니다.
3. 그림판 3D
- 마지막 방법도 첫 번째 방법이랑 유사한데요. 해당 사진을 마우스 우클릭하시고 이번에는 ‘그림판 3D로 편집‘을 누르시면 됩니다.
- 그다음 위 예시 오른쪽과 같이 1번 ‘캔버스‘를 누르시고, 2번 ‘체크 박스‘를 모드 선택하신 후, 3번에서 ‘너비나 높이를 조절‘하시면 끝입니다.
- 이번 예시 사진은 너무 커서, 줄어든 용량 사진을 첨부 안 했는데요. 279KB로 줄었습니다.
함께 보면 도움이 되는 글
- 스크롤 캡쳐 하는 법 (feat, 크롬, 엣지, 윈도우 프로그램 전체 화면)
- 스마트폰 스크롤 캡쳐 하는 법 (feat, 갤럭시 안드로이드, 아이폰 iOS)
- 윈도우 PC용 캡쳐 단축키, 간단하게 화면 캡처하는 방법
- 크롬에서 초간단 우클릭 해제, F12 or 드래그프리 단축키 등록
마무리
오늘은 무료인 윈도우 기본 프로그램을 사용해서 사진 용량 줄이기를 해봤습니다. 3가지 방법 모두 유용한 방법이니, 본인 스타일에 맞는 방식으로 사용하시면 될 것 같네요^^